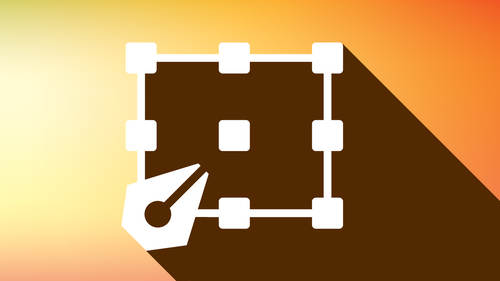This post is a part of our Photoshop Basics series. For more expert tips, be sure to enroll in the largest online Photoshop and Lightroom conference on the year – creativeLIVe Photoshop Week 2014!
If you are just starting to test your hand at Adobe Photoshop, you know there are a ton of pre-programmed shortcuts. You also probably feel like there are a few shortcuts you wish you had on hand to help streamline your workflow. Well, you’re right to wish for them — and the good news is you can create them yourself. Here’s a brief introduction to creating and editing all the shortcuts you would ever want.
Within Photoshop, there are several different types of actions – Application Menus (actions from the menus across the top of Photoshop,) Panel Menus (actions from panel windows including adjustment layers, and brushes) and Tools. Start by choosing the type of action you want to assign to a shortcut.

Navigate to the action you wish to add or modify as a keyboard shortcut. Then, click on the action. Type the key combination you want to use into the prompt window. Try to stay away from the common shortcuts that are used by most Windows or common computer programs (Ctrl/Command-C, Ctrl/Command-V, etc.) Photoshop will warn you if the combination you entered is already assigned and to what action.

If the action it is already assigned to is not one you use often, go ahead and reassign the keyboard shortcut. Click Accept.
The Summarize button will save a HTML file which lists all the keyboard shortcuts in Photoshop, including the ones you just created.
When adding a shortcut to a Tool action, you will need to pick a single key, not a combination of keys. You can also now assign shortcuts to the “Foreground Picker” and “Background Picker.” This feature became available when Adobe released Photoshop CS5.
Keyboard shortcuts are important to reducing workflow time and having the ability to set them as you like can take your post-processing to the next level.