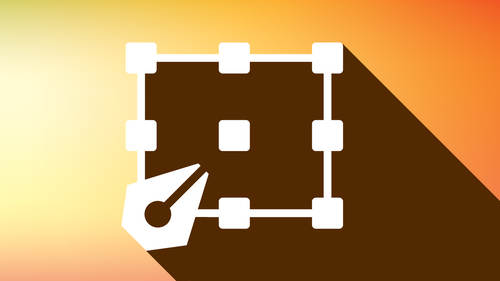This is a special guest post by award-winning photographer, author and teacher Khara Plicanic. You can learn more tips and tricks from Khara during creativeLIVE Photoshop Week 2014.
Being married to an Eastern European, I have learned to appreciate a good cup o’ joe. On the weekends, my valentine and I are regulars at our favorite neighborhood coffee shop where we load up on triple almond milk lattes — “To go, please.”
So, when thinking about a Valentine’s Day surprise, this fun desktop wallpaper idea naturally came to mind. Here’s how you can make your own in a few short steps:
1. Create a new document by choosing File>New. You could use whatever size works for you, but in this case I chose 1280px x 720px.
2. Add a textured background. Locate a file (or take a photo) with a texture you’d like to use, and using the Move tool, drag the texture onto your blank document.
(Once the new image was in place, I also lowered the opacity of the texture layer in the layer’s panel to a more subtle 50%.)
3. Add the coffee graphic. This particular graphic is actually a text character from the font called Gentil Doodles. It happens to be a capital Y. Using the Type Tool, I set the type in black at a size of roughly 70 pts. (Shown enlarged below.)
4. Find a fun image/graphic to cover the outside of the coffee cup. Once you have the file open, press Cmd-A/Ctrl-A to Select All. Then press Cmd-C/Ctrl-C to copy the entire graphic to your clipboard. Then, you can close the document.
5. Paste into the exterior of the coffee cup. Return back to the working document and with the type layer active, hold the Shift key and use the Magic Wand (W) to select the empty areas of the cup. When both areas are selected, choose Edit>Paste Special>Paste Into.
The paper design now appears to cover the cup, complete with its own layer mask! (You’ll notice that Photoshop not only generated the layer mask for you, but also the entire layer).
6. Repeat with the inside lip of the coffee. Return to the Type layer, grab the Magic Wand and click to select the blank area inside the coffee cup. Find another graphic for the inside, and copy/paste into place. (Photoshop will automatically generate the new layer and related layer mask for you.)
7. Get rid of the word “coffee.” To make this pun work, we need the graphic to say “latte” instead of “coffee.” So, create a new layer by clicking the New Layer Icon at the bottom of the Layers Panel. Then, use the Lasso tool (L) to draw a selection around the words “coffee.” Finally, choose Edit>Fill Selection and select Black from the Use drop down menu.
8. Add the word “latte.” Using the Type tool, click to create a new type layer and enter the word, “latte.” In this example, I used the color orange and the font Gentil Bold. In the Character panel, I adjusted the baseline for a playful effect.
9. Add additional text. Using the Type tool, I added the words, “I love you a” set in red using a font called Skitch Shaded. The layer was positioned to read directly into the word “latte” that appears on the coffee cup.
10. Finish it off with some hearts. Finally, the same doodle font that provided the coffee cup, also has a heart shaped character (it happens to be the number 9). I used the Type tool to create three additional type layers using the Gentil Doogles font and typing a 9. Then I arranged them in different sizes with a slight rotation via the Free Transform command. (Cmd-T/Ctrl-T)
If you prefer, you could always take advantage of the heart shape found in Photoshop’s Custom Shapes.
Ready for the best part? When your valentine isn’t looking, plant your surprise and await their joy-filled response. Happy Valentine’s Day!